Jan 12, 2022
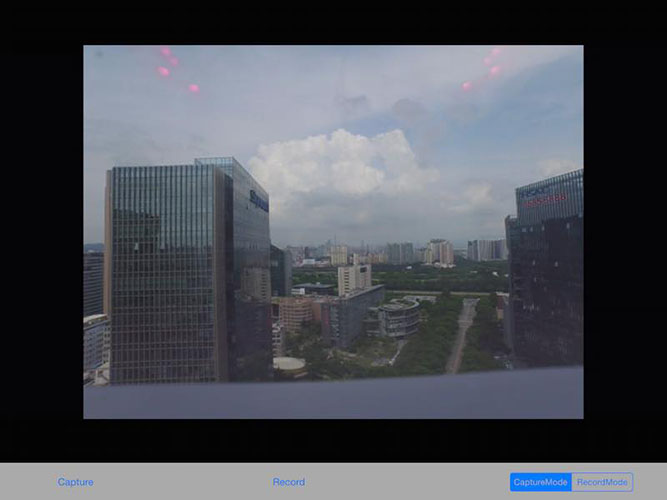
Note: This is a Swift version of DJI's Objective C tutorial which is available at developer.dji.com
This tutorial is designed for you to gain a basic understanding of the DJI Mobile SDK. It will implement the FPV view and two basic camera functionalities: Take Photo and Record video.
You can download the tutorial's final sample project from this Github Page.
We used a Mavic Pro to make this demo.
Importing and Activating the SDK
Now, let's create a new project in Xcode, choose Single View Application template for your project and press "Next", then enter "FPVDemo" in the Product Name field and keep the other default settings.
Once the project is created, let's delete the "ViewController.swift" file created by Xcode by default. Create a new ViewController named "FPVViewController".
Now, let's install the DJISDK.framework in the Xcode project using Cocoapods and implement the SDK activation process in the "FPVViewController.swift" file. If you are not familiar with the process of installing and activating DJI SDK, please check the Github source code and this tutorial: Importing and Activating DJI SDK in Xcode Project for details.
Application Activation and Aircraft Binding in China
For DJI SDK mobile application used in China, it's required to activate the application and bind the aircraft to the user's DJI account.
If an application is not activated, the aircraft not bound (if required), or a legacy version of the SDK (< 4.1) is being used, all camera live streams will be disabled, and flight will be limited to a zone of 100m diameter and 30m height to ensure the aircraft stays within line of sight.
To learn how to implement this feature, please check this tutorial Application Activation and Aircraft Binding.
Implementing the First Person View
Importing the DJIWidget
1. We use the FFMPEG decoding library (found at http://ffmpeg.org) to do software video decoding here. For the hardware video decoding, we provide a H264VTDecode decoding library. You can find them in the DJIWidget/DJIWidget/VideoPreviewer folder, which you can download it from DJIWidget Github Repository.
DJIWidget is available through CocoaPods. To install it, simply add the following lines to your Podfile:
Next, run the following command in the path of the project's root folder:
If you installed it successfully, you should get a message similar to the following:
Working on the FPVViewController
1. Let's open the FPVDemo.xcworkspace file in Xcode and open the Main.storyboard, then add a new View Controller and set its Class as FPVViewController:
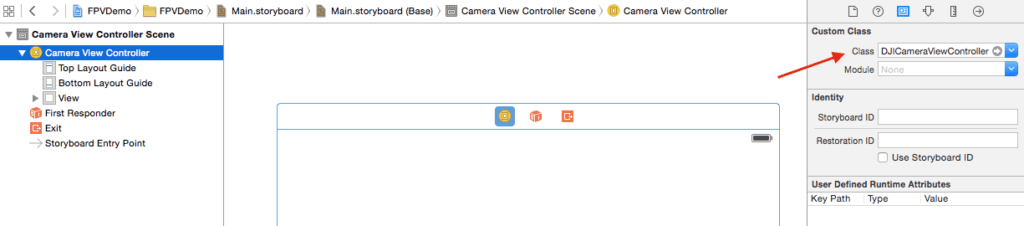
Add a UIView inside the View Controller. Then, add two UIButtons and one UISegmentedControl at the bottom of the View Controller as shown below:
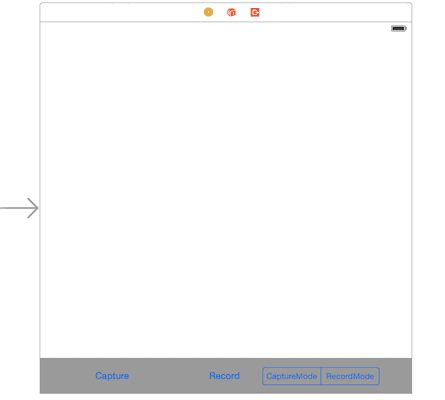
Replace "ViewController.swift" with a new file called "FPVViewController.swift" and import DJISDK and DJIWidget. Next implement four delegate protocols and set the IBOutlets and IBActions for the UI we just created in Main.storyboard as shown below:
2. Furthermore, let's create the setupVideoPreviewer and resetVideoPreviewer methods as shown below:
In the setupVideoPreviewer method, we set the fpvView instance variable as the superview of the MovieGLView in the DJIVideoPreviewer class. Then get a DJIBaseProduct object from the DJISDKManager and use its model property to display the correct video feed (Some larger drones have a dedicated FPV camera in addition to the primary detachable payload(s)). Lastly, we invoke the start method of DJIVideoPreviewer instance to start the video decoding.
In the resetVideoPreview method, we invoke the unSetView method of DJIVideoPreviewer instance to remove the MovieGLView of the DJIVideoPreviewer class from the fpvPreviewView instance first. Then also check the current product's model using an if statement.
If the product is A3, N3, Matrice 600 or Matrice 600 Pro, we invoke the removeListener: method of DJIVideoFeeder class to remove the DJICameraViewController listener from the secondaryVideoFeed for video feed, otherwise, we remove the DJICameraViewController listener from the primaryVideoFeed for video feed.
3. Once you finished the above steps, let's implement the DJISDKManagerDelegate delegate methods and the viewWillDisappear method as shown below:
First we create the - (DJICamera*) fetchCamera method to fetch the updated DJICamera object. Before we get the return DJICamera object, we need to check if the product object of DJISDKManager is kind of DJIAircraft of DJIHandheld class. Since the camera component of the aircraft or handheld device may be changed or disconnected, we need to fetch the camera object everytime we want to use it to ensure we get the correct camera object.
Then invoke the setupVideoPreviewer method to setup the DJIVideoPreviewer in the productConnected delegate method. Lastly, reset the camera instance's delegate to nil and invoke the resetVideoPreview method to reset the videoPreviewer in the productDisconnected and viewWillDisappear methods.
4. Lastly, let's implement the "DJIVideoFeedListener" and "DJICameraDelegate" delegate methods, as shown below:
Here, we use the -(void)videoFeed:(DJIVideoFeed *)videoFeed didUpdateVideoData:(NSData *)videoData method to get the live H264 video feed data and send them to the DJIVideoPreviewer to decode.
Moreover, the -(void) camera:(DJICamera*)camera didUpdateSystemState:(DJICameraSystemState*)systemState method is used to get the camera state from the camera on your aircraft. It will be invoked frequently, so you can update your user interface or camera settings accordingly here.
Now we can implement the changeWorkModeAction IBAction method as follows:
Connecting to the Aircraft or Handheld Device
Please check this Connect Mobile Device and Run Application guide to run the application and view the live video stream from your DJI product's camera based on what we've finished of the application so far!
Enjoying the First Person View
If you can see the live video stream in the application, congratulations! Let's move forward.
Note that you may have to change the camera's mode before the fpv will show.
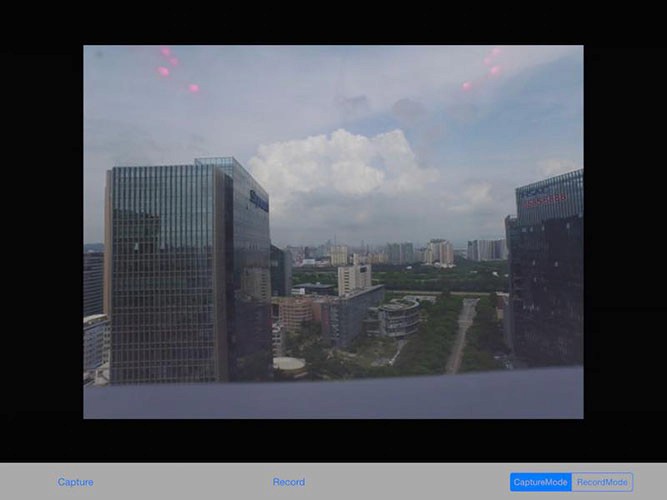
Implementing the Capture function
Let's implement the captureAction IBAction method as shown below:
In the code above, we first invoke the following method of DJICamera to set the camera mode to DJICameraMode.shootPhoto:
Normally, once an operation is finished, the camera still needs some time to finish up all the work. It's safe to delay the next operation after an operation is finished. So let's enqueue the block which may invoke the following method with 1 second delay to shoot a photo:
You can check the shoot photo result in the DJICompletionBlock.
Build and run your project and then try the shoot photo function. If the screen flash after your press the Capture button, your capture fuction should work now.
Implementing the Record function
First, let's go to Main.storyboard and drag a UILabel on top of the screen, set up the Autolayout constraints for it and create an IBOutlet named recordTimeLabel in the FPVViewController.swift file.
Then add a BOOL variable isRecording to FPVViewController. Be sure to hide the recordTimeLabel and register the app in the viewDidLoad method as well.
We can update isRecording and recordTimeLabel's text value in the following delegate method:
Because the text value of currentRecordingTime is counted in seconds, so we need to convert it to "mm:ss" format like this:
Next, add the following code to the recordAction IBAction method as follows:
In the code above, we implement the startRecordVideoWithCompletion and stopRecordVideoWithCompletion methods of the DJICamera class based on the isRecording property value. And show an alertView when an error occurs.
Now, let's build and run the project and check the functions. You can try to play with the Record and Switch Camera WorkMode functions, if everything goes well, you should see the screenshot like this:
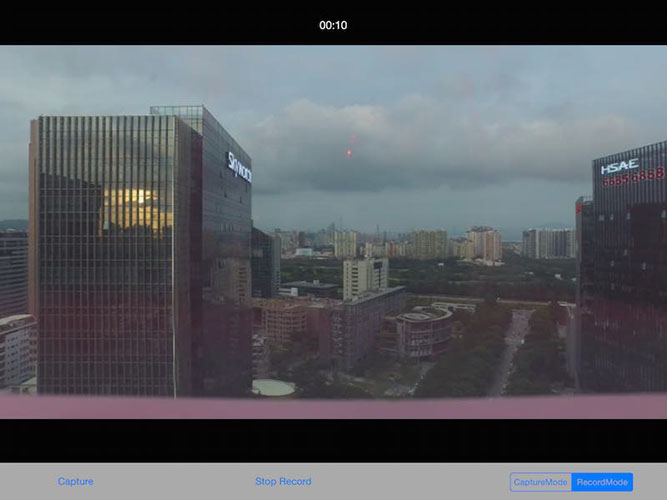
Congratulations! Your Aerial FPV iOS app is complete, you can now use this app to control the camera of your Mavic Pro.
Summary
In this tutorial, you’ve learned how to use DJI Mobile SDK to show the FPV View from the aircraft's camera, take photos and record video. These are the most basic and common features in a typical drone mobile app: Capture and Record. However, if you want to create a drone app which is more fancy, you still have a long way to go. More advanced features can be implemented such as previewing the photos and videos on the SD Card, showing the aircraft's OSD data and more. Hope you enjoyed this tutorial!
